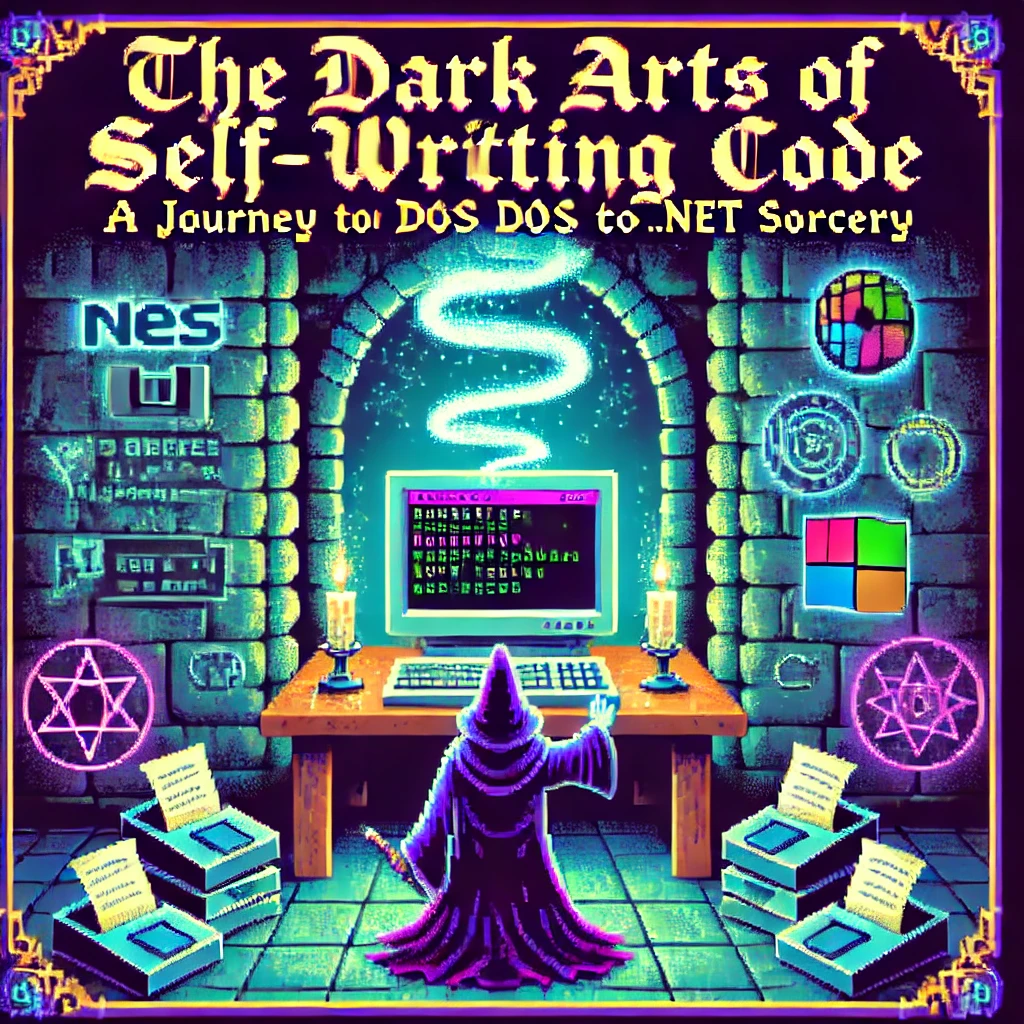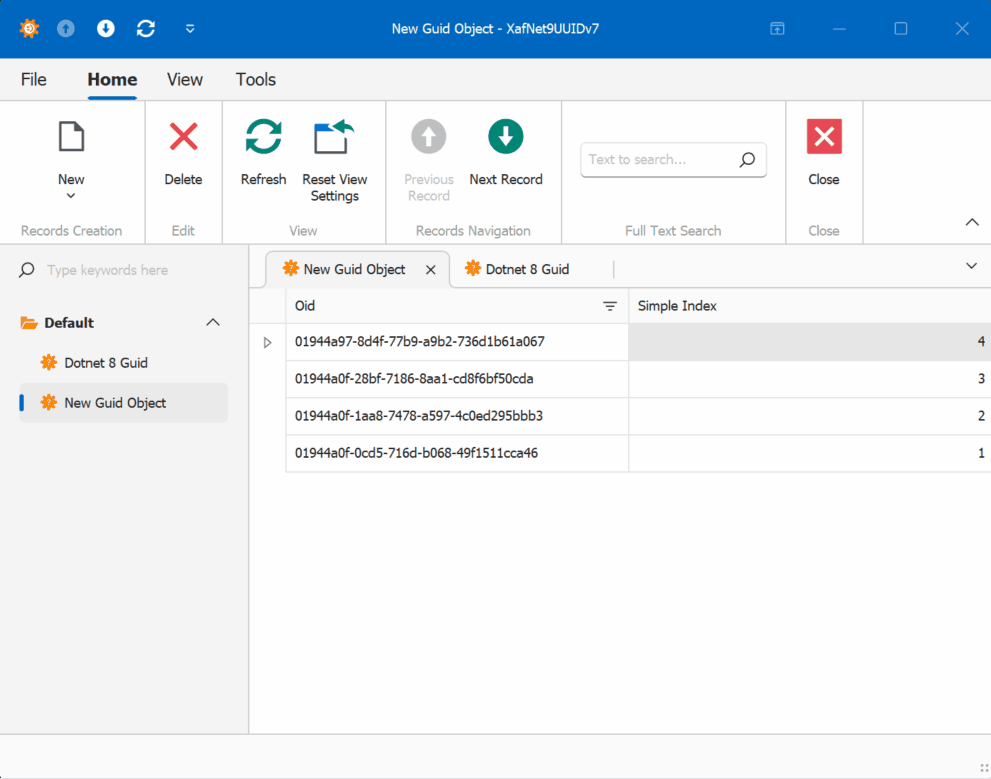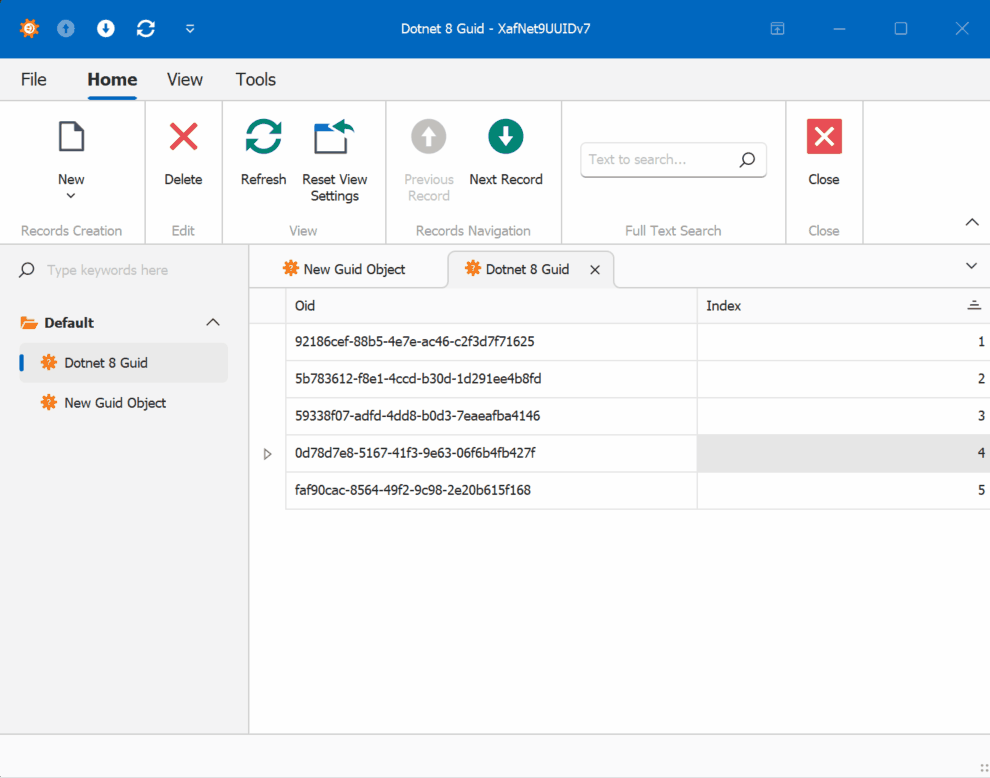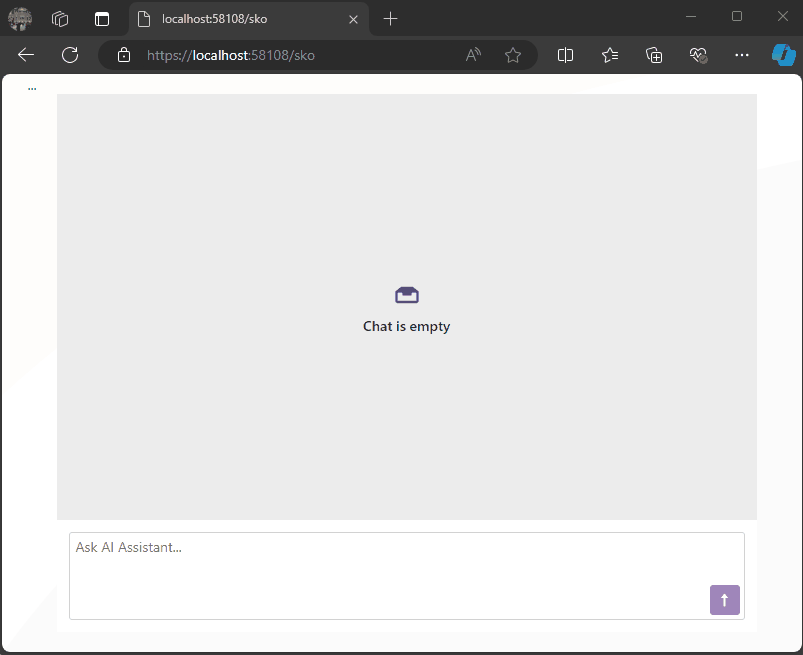by Joche Ojeda | Jan 15, 2025 | C#, dotnet, Emit, MetaProgramming, Reflection
Every programmer encounters that one technology that draws them into the darker arts of software development. For some, it’s metaprogramming; for others, it’s assembly hacking. For me, it was the mysterious world of runtime code generation through Emit in the early 2000s, during my adventures with XPO and the enigmatic Sage Accpac ERP.
The Quest Begins: A Tale of Documentation and Dark Arts
Back in the early 2000s, when the first version of XPO was released, I found myself working alongside my cousin Carlitos in our startup. Fresh from his stint as an ERP consultant in the United States, Carlitos brought with him deep knowledge of Sage Accpac, setting us on a path to provide integration services for this complex system.
Our daily bread and butter were custom reports – starting with Crystal Reports before graduating to DevExpress’s XtraReports and XtraPivotGrid. But we faced an interesting challenge: Accpac’s database was intentionally designed to resist reverse engineering, with flat tables devoid of constraints or relationships. All we had was their HTML documentation, a labyrinth of interconnected pages holding the secrets of their entity relationships.
Genesis: When Documentation Meets Dark Magic
This challenge birthed Project Genesis, my ambitious attempt to create an XPO class generator that could parse Accpac’s documentation. The first hurdle was parsing HTML – a quest that led me to CodePlex (yes, I’m dating myself here) and the discovery of HTMLAgilityPack, a remarkable tool that still serves developers today.
But the real dark magic emerged when I faced the challenge of generating classes dynamically. Buried in our library’s .NET books, I discovered the arcane art of Emit – a powerful technique for runtime assembly and class generation that would forever change my perspective on what’s possible in .NET.
Diving into the Abyss: Understanding Emit
At its core, Emit is like having a magical forge where you can craft code at runtime. Imagine being able to write code that writes more code – not just as text to be compiled later, but as actual, executable IL instructions that the CLR can run immediately.
AssemblyName assemblyName = new AssemblyName("DynamicAssembly");
AssemblyBuilder assemblyBuilder = AssemblyBuilder.DefineDynamicAssembly(
assemblyName,
AssemblyBuilderAccess.Run
);
This seemingly simple code opens a portal to one of .NET’s most powerful capabilities: dynamic assembly generation. It’s the beginning of a spell that allows you to craft types and methods from pure thought (and some carefully crafted IL instructions).
The Power and the Peril
Like all dark magic, Emit comes with its own dangers and responsibilities. When you’re generating IL directly, you’re dancing with the very fabric of .NET execution. One wrong move – one misplaced instruction – and your carefully crafted spell can backfire spectacularly.
The first rule of Emit Club is: don’t use Emit unless you absolutely have to. The second rule is: if you do use it, document everything meticulously. Your future self (and your team) will thank you.
Modern Alternatives and Evolution
Today, the .NET ecosystem offers alternatives like Source Generators that provide similar power with less risk. But understanding Emit remains valuable – it’s like knowing the fundamental laws of magic while using higher-level spells for daily work.
In my case, Project Genesis evolved beyond its original scope, teaching me crucial lessons about runtime code generation, performance optimization, and the delicate balance between power and maintainability.
Conclusion: The Magic Lives On
Twenty years later, Emit remains one of .NET’s most powerful and mysterious features. While modern development practices might steer us toward safer alternatives, understanding these fundamental building blocks of runtime code generation gives us deeper insight into the framework’s capabilities.
For those brave enough to venture into this realm, remember: with great power comes great responsibility – and the need for comprehensive unit tests. The dark magic of Emit might be seductive, but like all powerful tools, it demands respect and careful handling.
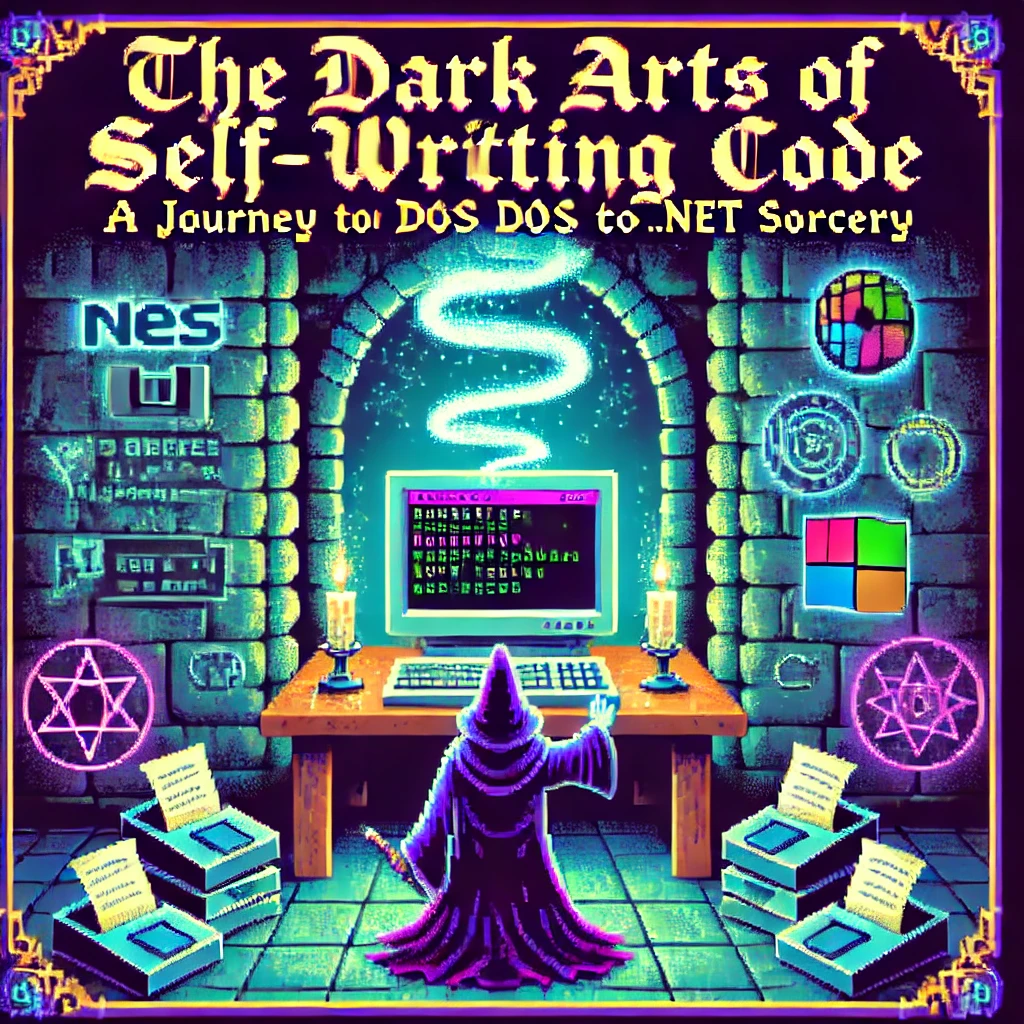
by Joche Ojeda | Jan 14, 2025 | C#, dotnet, MetaProgramming, Reflection
The Beginning of a Digital Sorcerer
Every master of the dark arts has an origin story, and mine begins in the ancient realm of MS-DOS 6.1. What started as simple experimentation with BAT files would eventually lead me down a path to discovering one of programming’s most powerful arts: metaprogramming.
I still remember the day my older brother Oscar introduced me to the mystical DIR command. He was three years ahead of me in school, already initiated into the computer classes that would begin in “tercer ciclo” (7th through 9th grade) in El Salvador. This simple command, capable of revealing the contents of directories, was my first spell in what would become a lifelong pursuit of programming magic.
My childhood hobbies – playing video games, guitar, and piano (a family tradition, given my father’s musical lineage) – faded into the background as I discovered the enchanting world of DOS commands. The discovery that files ending in .exe were executable spells and .com files were commands that accepted parameters opened up a new realm of possibilities.
Armed with EDIT.COM, a primitive but powerful text editor, I began experimenting with every file I could find. The real breakthrough came when I discovered AUTOEXEC.BAT, a mystical scroll that controlled the DOS startup ritual. This was my first encounter with automated script execution, though I didn’t know it at the time.
The Path of Many Languages
My journey through the programming arts led me through many schools of magic: Turbo Pascal, C++, Fox Pro (more of an application framework than a pure language), Delphi, VB6, VBA, VB.NET, and finally, my true calling: C#.
During my university years, I co-founded my first company with my cousin “Carlitos,” supported by my uncle Carlos Melgar, who had been like a father to me. While we had some coding experience, our ambition to create our own ERP system led us to expand our circle. This is where I met Abel, one of two programmers we recruited who were dating my cousins at the time. Abel, coming from a Delphi background, introduced me to a concept that would change my understanding of programming forever: reflection.
Understanding the Dark Arts of Metaprogramming
What Abel revealed to me that day was just the beginning of my journey into metaprogramming, a form of magic that allows code to examine and modify itself at runtime. In the .NET realm, this sorcery primarily manifests through reflection, a power that would have seemed impossible in my DOS days.
Let me share with you the secrets I’ve learned along this path:
The Power of Reflection: Your First Spell
// A basic spell of introspection
Type stringType = typeof(string);
MethodInfo[] methods = stringType.GetMethods();
foreach (var method in methods)
{
Console.WriteLine($"Discovered spell: {method.Name}");
}
This simple incantation allows your code to examine itself, revealing the methods hidden within any type. But this is just the beginning.
Conjuring Objects from the Void
As your powers grow, you’ll learn to create objects dynamically:
public class ObjectConjurer
{
public T SummonAndEnchant<T>(Dictionary<string, object> properties) where T : new()
{
T instance = new T();
Type type = typeof(T);
foreach (var property in properties)
{
PropertyInfo prop = type.GetProperty(property.Key);
if (prop != null && prop.CanWrite)
{
prop.SetValue(instance, property.Value);
}
}
return instance;
}
}
Advanced Rituals: Expression Trees
Expression<Func<int, bool>> ageCheck = age => age >= 18;
var parameter = Expression.Parameter(typeof(int), "age");
var constant = Expression.Constant(18, typeof(int));
var comparison = Expression.GreaterThanOrEqual(parameter, constant);
var lambda = Expression.Lambda<Func<int, bool>>(comparison, parameter);
The Price of Power: Security and Performance
Like any powerful magic, these arts come with risks and costs. Through my journey, I learned the importance of protective wards:
Guarding Against Dark Forces
// A protective ward for your reflective operations
[SecurityPermission(SecurityAction.Demand, ControlEvidence = true)]
public class SecretKeeper
{
private readonly string _arcaneSecret = "xyz";
public string RevealSecret(string authToken)
{
if (ValidateToken(authToken))
return _arcaneSecret;
throw new ForbiddenMagicException("Unauthorized attempt to access secrets");
}
}
The Cost of Power
| Ritual Type |
Energy Cost (ms) |
Mana Usage |
| Direct Cast |
1 |
Baseline |
| Reflection |
10-20 |
2x-3x |
| Cached Cast |
2-3 |
1.5x |
| Compiled |
1.2-1.5 |
1.2x |
To mitigate these costs, I learned to cache my spells:
public class SpellCache
{
private static readonly ConcurrentDictionary<string, MethodInfo> SpellBook
= new ConcurrentDictionary<string, MethodInfo>();
public static MethodInfo GetSpell(Type type, string spellName)
{
string key = $"{type.FullName}.{spellName}";
return SpellBook.GetOrAdd(key, _ => type.GetMethod(spellName));
}
}
Practical Applications in the Modern Age
Today, these dark arts power many of our most powerful frameworks:
- Entity Framework uses reflection for its magical object-relational mapping
- Dependency Injection containers use it to automatically wire up our applications
- Serialization libraries use it to transform objects into different forms
- Unit testing frameworks use it to create test doubles and verify behavior
Wisdom for the Aspiring Sorcerer
From my journey from DOS batch files to the heights of .NET metaprogramming, I’ve gathered these pieces of wisdom:
- Cache your incantations whenever possible
- Guard your secrets with proper wards
- Measure the cost of your rituals
- Use direct casting when available
- Document your dark arts thoroughly
Conclusion
Looking back at my journey from those first DOS commands to mastering the dark arts of metaprogramming, I’m reminded that every programmer’s path is unique. That young boy who first typed DIR in MS-DOS could never have imagined where that path would lead. Today, as I work with advanced concepts like reflection and metaprogramming in .NET, I’m reminded that our field is one of continuous learning and evolution.
The dark arts of metaprogramming may be powerful, but like any tool, their true value lies in knowing when and how to use them effectively. Remember, while the ability to make code write itself might seem like sorcery, the real magic lies in understanding the fundamentals and growing from them. Whether you’re starting with basic commands like I did or diving straight into advanced concepts, every step of the journey contributes to your growth as a developer.
And who knows? Maybe one day you’ll find yourself teaching these dark arts to the next generation of digital sorcerers.

by Joche Ojeda | Jan 13, 2025 | Uncategorized
As the new year (2025) starts, I want to share some insights from my role at Xari. While Javier and I founded the company together (he’s the Chief in Command, and I’ve dubbed myself the Minister of Dark Magic), our rapid growth has made these playful titles more meaningful than we expected.
Among my self-imposed responsibilities are:
- Providing ancient knowledge to the team (I’ve been coding since MS-DOS 6.1 – you do the math!)
- Testing emerging technologies
- Deciphering how and why our systems work
- Achieving the “impossible” (even if impractical, we love proving it can be done)
Our Technical Landscape
As a .NET shop, we develop everything from LOB applications to AI-powered object detection systems and mainframe database connectors. Our preference for C# isn’t just about the language – it’s about the power of the .NET ecosystem itself.
.NET’s architecture, with its intermediate language and JIT compilation, opens up fascinating possibilities for code manipulation. This brings us to one of my favorite features: Reflection, or more broadly, metaprogramming.
Enter Harmony: The Art of Runtime Magic
Harmony is a powerful library that transforms how we approach runtime method patching in .NET applications. Think of it as a sophisticated Swiss Army knife for metaprogramming. But why would you need it?
Real-World Applications
1. Performance Monitoring
[HarmonyPatch(typeof(CriticalService), "ProcessData")]
class PerformancePatch
{
static void Prefix(out Stopwatch __state)
{
__state = Stopwatch.StartNew();
}
static void Postfix(Stopwatch __state)
{
Console.WriteLine($"Processing took {__state.ElapsedMilliseconds}ms");
}
}
2. Feature Toggling in Legacy Systems
[HarmonyPatch(typeof(LegacySystem), "SaveToDatabase")]
class ModernizationPatch
{
static bool Prefix(object data)
{
if (FeatureFlags.UseNewStorage)
{
ModernDbContext.Save(data);
return false; // Skip old implementation
}
return true;
}
}
The Three Pillars of Harmony
Harmony offers three powerful ways to modify code:
1. Prefix Patches
- Execute before the original method
- Perfect for validation
- Can prevent original method execution
- Modify input parameters
2. Postfix Patches
- Run after the original method
- Ideal for logging
- Can modify return values
- Access to execution state
3. Transpilers
- Modify the IL code directly
- Most powerful but complex
- Direct instruction manipulation
- Used for advanced scenarios
Practical Example: Method Timing
Here’s a real-world example we use at Xari for performance monitoring:
[HarmonyPatch(typeof(Controller), "ProcessRequest")]
class MonitoringPatch
{
static void Prefix(out Stopwatch __state)
{
__state = Stopwatch.StartNew();
}
static void Postfix(MethodBase __originalMethod, Stopwatch __state)
{
__state.Stop();
Logger.Log($"{__originalMethod.Name} execution: {__state.ElapsedMilliseconds}ms");
}
}
When to Use Harmony
Harmony shines when you need to:
- Modify third-party code without source access
- Implement system-wide logging or monitoring
- Create modding frameworks
- Add features to sealed classes
- Test legacy systems
The Dark Side of Power
While Harmony is powerful, use it wisely:
- Avoid in production-critical systems where stability is paramount
- Consider simpler alternatives first
- Be cautious with high-performance scenarios
- Document your patches thoroughly
Conclusion
In our work at Xari, Harmony has proven invaluable for solving seemingly impossible problems. While it might seem like “dark magic,” it’s really about understanding and leveraging the powerful features of .NET’s architecture.
Remember: with great power comes great responsibility. Use Harmony when it makes sense, but always consider simpler alternatives first. Happy coding!

by Joche Ojeda | Jan 9, 2025 | dotnet
While researching useful features in .NET 9 that could benefit XAF/XPO developers, I discovered something particularly interesting: Version 7 GUIDs (RFC 9562 specification). These new GUIDs offer a crucial feature – they’re sortable.
This discovery brought me back to an issue I encountered two years ago while working on the SyncFramework. We faced a peculiar problem where Deltas were correctly generated but processed in the wrong order in production environments. The occurrences seemed random, and no clear pattern emerged. Initially, I thought using Delta primary keys (GUIDs) to sort the Deltas would ensure they were processed in their generation order. However, this assumption proved incorrect. Through testing, I discovered that GUID generation couldn’t be trusted to be sequential. This issue affected multiple components of the SyncFramework. Whether generating GUIDs in C# or at the database level, there was no guarantee of sequential ordering. Different database engines could sort GUIDs differently. To address this, I implemented a sequence service as a solution.Enter .NET 9 with its Version 7 GUIDs (conforming to RFC 9562 specification). These new GUIDs are genuinely sequential, making them reliable for sorting operations.
To demonstrate this improvement, I created a test solution for XAF with a custom base object. The key implementation occurs in the OnSaving method:
protected override void OnSaving()
{
base.OnSaving();
if (!(Session is NestedUnitOfWork) && Session.IsNewObject(this) && oid.Equals(Guid.Empty))
{
oid = Guid.CreateVersion7();
}
}
Notice the use of CreateVersion7() instead of the traditional NewGuid(). For comparison, I also created another domain object using the traditional GUID generation:
protected override void OnSaving()
{
base.OnSaving();
if (!(Session is NestedUnitOfWork) && Session.IsNewObject(this) && oid.Equals(Guid.Empty))
{
oid = Guid.NewGuid();
}
}
When creating multiple instances of the traditional GUID domain object, you’ll notice that the greater the time interval between instance creation, the less likely the GUIDs will maintain sequential ordering.
GUID Version 7
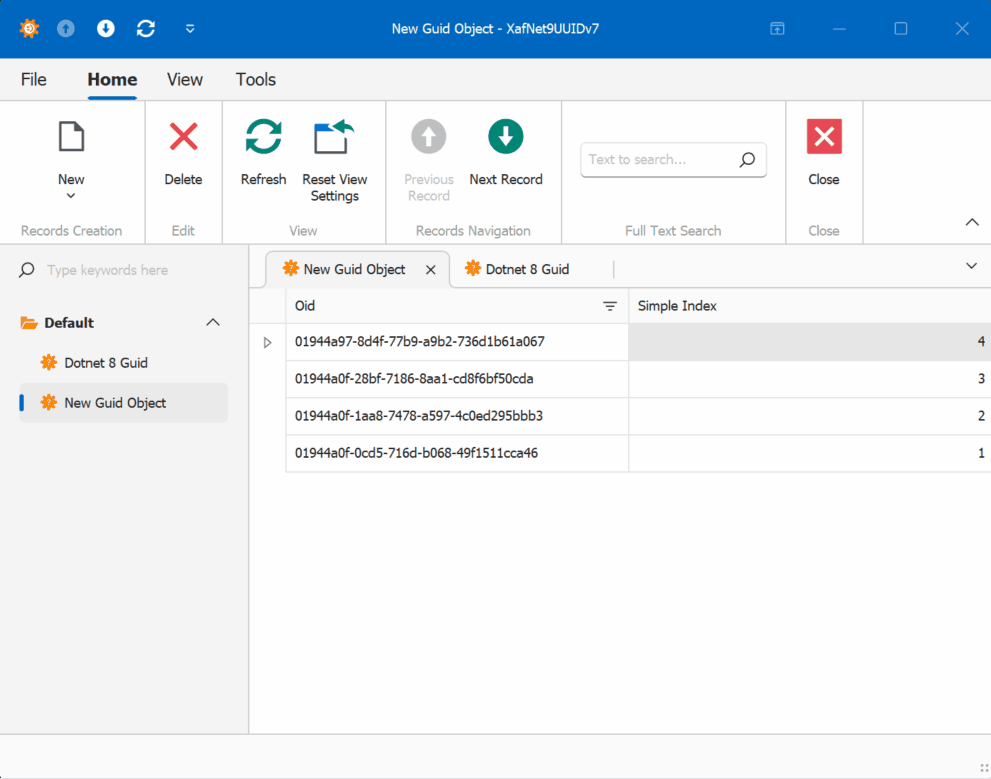
GUID Old Version
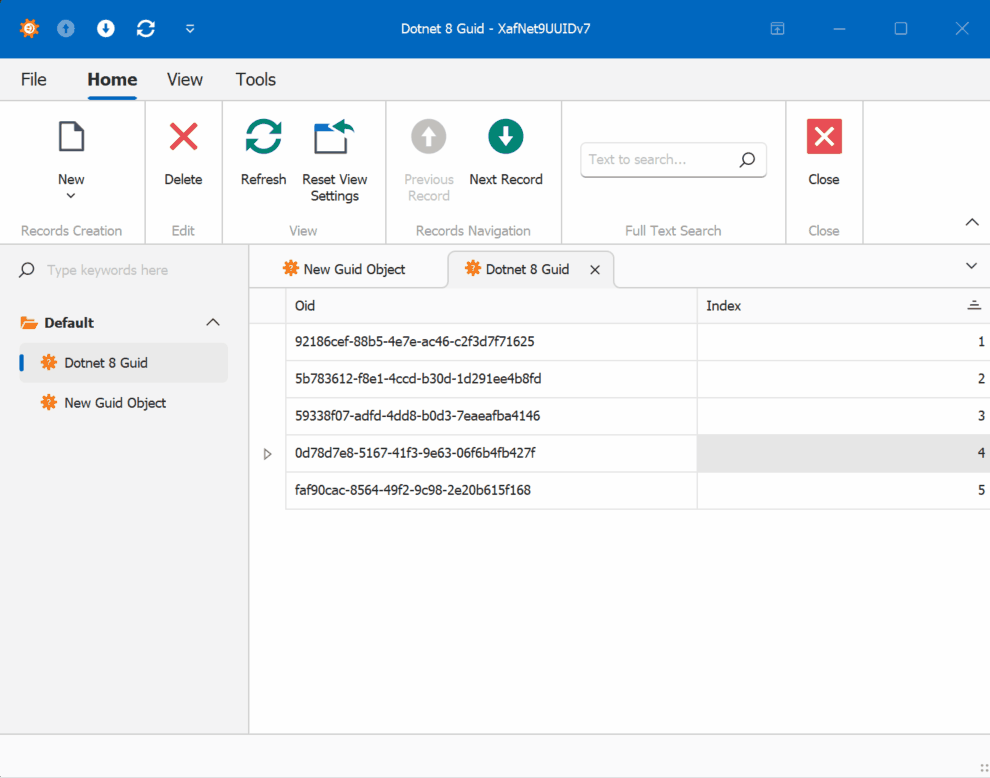
This new feature in .NET 9 could significantly simplify scenarios where sequential ordering is crucial, eliminating the need for additional sequence services in many cases. Here is the repo on GitHubHappy coding until next time!
Related article
On my GUID, common problems using GUID identifiers | Joche Ojeda
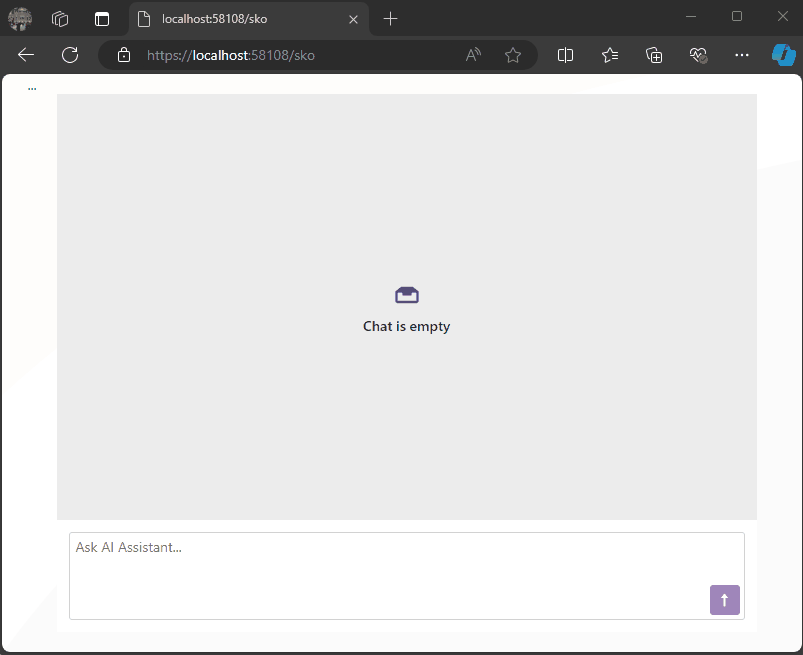
by Joche Ojeda | Nov 2, 2024 | A.I, Semantic Kernel
Today, when I woke up, it was sunny but really cold, and the weather forecast said that snow was expected.
So, I decided to order ramen and do a “Saturday at home” type of project. My tools of choice for this experiment are:
1) DevExpress Chat Component for Blazor
I’m thrilled they have this component. I once wrote my own chat component, and it’s a challenging task, especially given the variety of use cases.
2) Semantic Kernel
I’ve been experimenting with Semantic Kernel for a while now, and let me tell you—it’s a fantastic tool if you’re in the .NET ecosystem. It’s so cool to have native C# code to interact with AI services in a flexible way, making your code mostly agnostic to the AI provider—like a WCF for AIs.
Goal of the Experiment
The goal for today’s experiment is to render a list of products as a carousel within a chat conversation.
Configuration
To accomplish this, I’ll use prompt execution settings in Semantic Kernel to ensure that the response from the LLM is always in JSON format as a string.
var Settings = new OpenAIPromptExecutionSettings
{
MaxTokens = 500,
Temperature = 0.5,
ResponseFormat = "json_object"
};
The key part here is the response format. The chat completion can respond in two ways:
- Text: A simple text answer.
- JSON Object: This format always returns a JSON object, with the structure provided as part of the prompt.
With this approach, we can deserialize the LLM’s response to an object that helps conditionally render the message content within the DevExpress Chat Component.
Structure
Here’s the structure I’m using:
public class MessageData
{
public string Message { get; set; }
public List Options { get; set; }
public string MessageTemplateName { get; set; }
}
public class OptionSet
{
public string Name { get; set; }
public string Description { get; set; }
public List Options { get; set; }
}
public class Option
{
public string Image { get; set; }
public string Url { get; set; }
public string Description { get; set; }
};
- MessageData: This structure will always be returned by our LLM.
- Option: A list of options for a message, which also serves as data for possible responses.
- OptionSet: A list of possible responses to feed into the prompt execution settings.
Prompt Execution Settings
One more step on the Semantic Kernel side is configuring the prompt execution settings:
var Settings = new OpenAIPromptExecutionSettings
{
MaxTokens = 500,
Temperature = 0.5,
ResponseFormat = "json_object"
};
Settings.ChatSystemPrompt = $"You need to answer using this JSON format with this structure {Structure} " +
$"Before giving an answer, check if it exists within this list of option sets {OptionSets}. " +
$"If your answer does not include options, the message template value should be 'Message'; otherwise, it should be 'Options'.";
In the prompt, we specify the structure {Structure} we want as a response, provide a list of possible options for the message in the {OptionSets} variable, and add a final line to guide the LLM on which template type to use.
Example Requests and Responses
For example, when executing the following request:
- Prompt: “Show me a list of Halloween costumes for cats.”
We’ll get this response from the LLM:
{
"Message": "Please select one of the Halloween costumes for cats",
"Options": [
{"Image": "./images/catblack.png", "Url": "https://cat.com/black", "Description": "Black cat costume"},
{"Image": "./images/catwhite.png", "Url": "https://cat.com/white", "Description": "White cat costume"},
{"Image": "./images/catorange.png", "Url": "https://cat.com/orange", "Description": "Orange cat costume"}
],
"MessageTemplateName": "Options"
}
With this JSON structure, we can conditionally render messages in the chat component as follows:
<DxAIChat CssClass="my-chat" MessageSent="MessageSent">
<MessageTemplate>
<div>
@{
if (@context.Typing)
{
<span>Loading...</span>
}
else
{
MessageData md = null;
try
{
md = JsonSerializer.Deserialize<MessageData>(context.Content);
}
catch
{
md = null;
}
if (md == null)
{
<div class="my-chat-content">
@context.Content
</div>
}
else
{
if (md.MessageTemplateName == "Options")
{
<div class="centered-carousel">
<Carousel class="carousel-container" Width="280" IsFade="true">
@foreach (var option in md.Options)
{
<CarouselItem>
<ChildContent>
<div>
<img src="@option.Image" alt="demo-image" />
<Button Color="Color.Primary" class="carousel-button">@option.Description</Button>
</div>
</ChildContent>
</CarouselItem>
}
</Carousel>
</div>
}
else if (md.MessageTemplateName == "Message")
{
<div class="my-chat-content">
@md.Message
</div>
}
}
}
}
</div>
</MessageTemplate>
</DxAIChat>
End Solution Example
Here’s an example of the final solution:
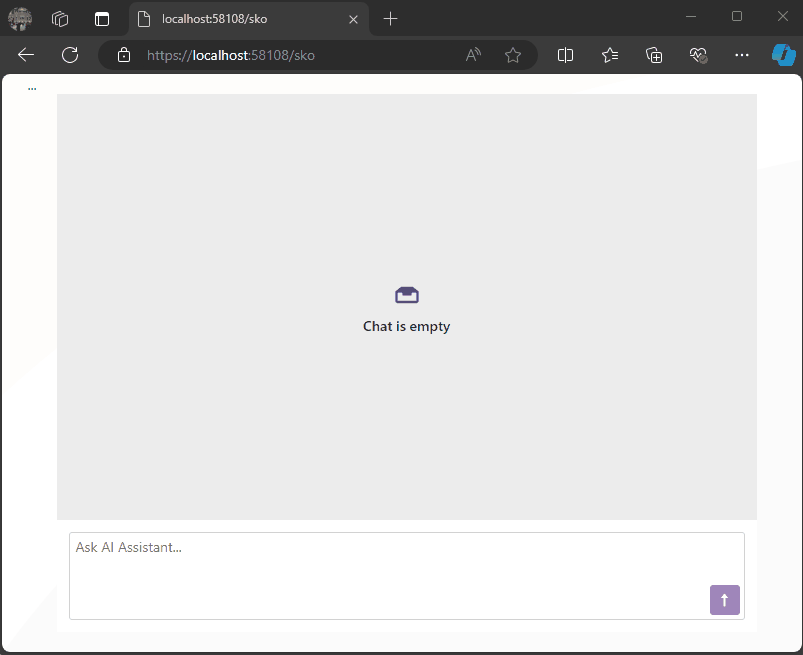
You can find the full source code here: https://github.com/egarim/devexpress-ai-chat-samples and a short video here https://youtu.be/dxMnOWbe3KA